How LinkedIn Business Manager Makes B2B Marketing Simpler and Better
There has been a lot of interest over the past few months about LinkedIn’s new Business Manager platform. Announced in June 2022, enrollment was limited to select enterprise customers. However, LinkedIn has recently opened LinkedIn Business Manager (Beta) to all businesses.
If you are unfamiliar with LinkedIn Business Manager, we suggest reading our introductory post about the new platform. It provides some background on the difficulties enterprise-level/agency marketers face on LinkedIn and how the Business Manager can help.
When we wrote that initial blog post, not much information was available about the nuts and bolts of the platform. Now that it has gone public, we wanted to follow up and provide more in-depth guidance.
Why Should You Should Be Excited About Business Manager
Business Manager is a new B2B marketing solution that brings Ad Accounts, LinkedIn Pages, and Matched Audiences under a central dashboard. To clarify, Business Manager does not replace these solutions—rather, it improves the experience of managing them.
The ability to manage your LinkedIn administrative processes from a single dashboard is an enormous boon to a B2B marketers.
It simplifies your LinkedIn marketing experience. Save time for higher-level activities such as campaign planning and creating engaging content.
It makes collaboration more secure. You can manage the access people and businesses have to your LinkedIn assets all from one place.
It increases the visibility of advertising and marketing activities across your organisation’s entire LinkedIn presence. You can efficiently manage multiple campaigns with similar objectives, and share matched audiences.
It creates a better experience across the board by simplifying the onboarding and billing process.
When viewed in the context of other recent developments on the social media platform, it's hard not to conclude that LinkedIn is the place to be for B2B! If you have pre-conceived notions about the platform, it might be time to look again.
Getting Started With LinkedIn Business Manager (Some Best Practices)
Transitioning to Business Manager will take planning and coordination, but when done correctly, it will not disrupt your current marketing activities.
For example, you will not need to recreate your Ad accounts or company pages, and existing users will not lose access. You can continue to run your LinkedIn Ad campaigns and won't lose campaign assets like lead generation forms, sponsored messaging, or text ads. Furthermore, it will not impact your billing, conversion tracking, or data integrations.
Step 1: Preparation
Start by identifying an onboarding lead. We recommend a senior marketer who is authorised to edit the access rights for different people, Ad accounts, and Pages on LinkedIn.
You will also need to consider your Business Manager setup. Do you want a single global Business Manager account or one per region/business unit/market? Your decision will depend on your organisational structure and specific needs regarding visibility and control.
Next, generate a list of work emails for people you want to invite to Business Manager. Then, decide what level of access each person will have:
Admin: This role is typically for senior team members. These people oversee strategy and delegate tasks to junior marketers. They will have full access to Business Manager. We suggest having at least two Admins in Business Manager.
Employee: The role is for team members. They will be given access to the specific Ad accounts and Pages they work on.
Contractor: This role is for external parties. They will only be able to act on the specific LinkedIn assets they are assigned.
In addition to Business Manager roles, you can also assign specific roles at a Page and Ad account level.
Ad account Roles: Billing Admin, Account Manager, Campaign Manager, Creative Manager, Viewer.
Page Roles: Super Admin, Content Admin, Curator, Analyst, Sponsored Content Poster, Lead Gen Form Manager, Pipeline Builder.
You will also need to compile a list of the Page names and Ad account IDs you want to add.
If you work with other organisations, make sure to reach out about your plans to use Business Manager. It is vital that you come to a clear agreement regarding ownership of the Ad accounts/Pages you work on together.
If the other company creates their own Business Manager, you can form a Partnership. Doing so will allow you to easily and securely share access to each other's LinkedIn assets.
Once your team has completed these preliminary steps, you are ready for the onboarding process.
Step 2. Create Your Business Manager
Use your work email and LinkedIn profile to create a Business Manager account. We recommend incorporating both the parent company and subsidiary/geographic/business unit into the name to make it easily identifiable.
Step 3. Invite Admins to Business Manager
Start sending invitations! To speed things up, you can invite multiple people to each assigned role at once by adding a comma between emails.
We recommend getting your designated Admins set up first so they can help drive the rest of the onboarding process. Employees and contractors can be invited later on once your Pages and Ad accounts are added.
Step 4. Add Pages and Ad accounts
Next, request access to the Ad accounts and Pages you identified in the prep stage.
For Ad accounts, you can manually enter Ad account IDs. Alternatively, use LinkedIn’s CSV template to add up to 200 at a time. Sadly, there is no CSV option for adding Pages at this time. It is important to note there is currently a 1,000 Ad account limit in Business Manager.
There are three ways your Business Manager can access Ad accounts and Pages, depending on who owns them.
First, you can directly add Ad accounts/Pages owned by your organisation. Your Business Manager will then control who can access these accounts.
Second, you can request access to a Page/Ad account owned by other businesses. Your Business Manager will be granted access with a specific role. Use this option for any Page/Ad accounts which are not part of another Business Manager.
Third, you can receive access from a Partner. If another Business Manager owns the Page/Ad account, they can share access with your Business Manager. To create a Partnership, enter the Business Manager ID of your Partner into your Business Manager.
An existing Business Manager/Ad account Manager/Page Super Admin must approve these requests. Once approved, access is managed exclusively through Business Manager.
Keep in mind that Business Manager is new, and someone might reject your request due to a lack of awareness. To speed up the process, make sure to reach out beforehand with a quick FYI and bring them up to speed.
Step 5. Review Access and Invite the Rest of Your Team
After you have added Pages and Ad accounts, you will see a list of all the people who currently have access. From there, you and your Admins can either invite the existing users to Business Manager, remove them from the associated accounts, or do nothing.
We strongly suggest using this transition period to do some housekeeping and remove people who no longer need access. At this point, you can also invite other employees and contractors who will be working on the accounts to your Business Manager.
Using LinkedIn Business Manager
The Business Manager dashboard has dedicated tabs for People, Partners, Ads accounts, Pages, and Matched Audiences. This design makes it easy to navigate between different tasks.
For example, say that you reorganise your marketing teams and need to manage people’s access to specific Ad accounts and Pages. On the ‘People’ tab, you can view each user’s access to your assets, and quickly reassign (or revoke) permissions as needed.
Perhaps you want a global view of all the Ad accounts across your organisation. You can do so from the ‘Ad accounts’ tab.
Or, suppose you need to adjust your targeting parameters across multiple Ad Accounts for more efficient advertising campaigns. Go to the ‘Matched Audiences’ tab, update the desired audience once, and it is updated everywhere.
In The Pipeline
While Business Manager’s Beta experience is a full end-to-end solution, there are features LinkedIn has yet to develop. For instance, Business Manager does not support two-factor authentication or cross-account reporting currently. However, LinkedIn says both features are on the way! Moreover, some actions, like unsharing access with a Partner, will require assistance from LinkedIn Support.
Despite these limitations, Business Manager remains a huge improvement for B2B marketing teams and agencies. This is especially true if you pair it with Sales Navigator to create a complete workflow for prospecting and lead generation on LinkedIn.
We hope this guide helps you get started with Business Manager. It is an exciting new tool to help larger companies streamline their LinkedIn marketing strategy.
As always, please reach out if you have any questions about using LinkedIn for your B2B marketing and sales outreach. For a crash course in all things LinkedIn, check out our B2B Marketer's LinkedIn Playbook.
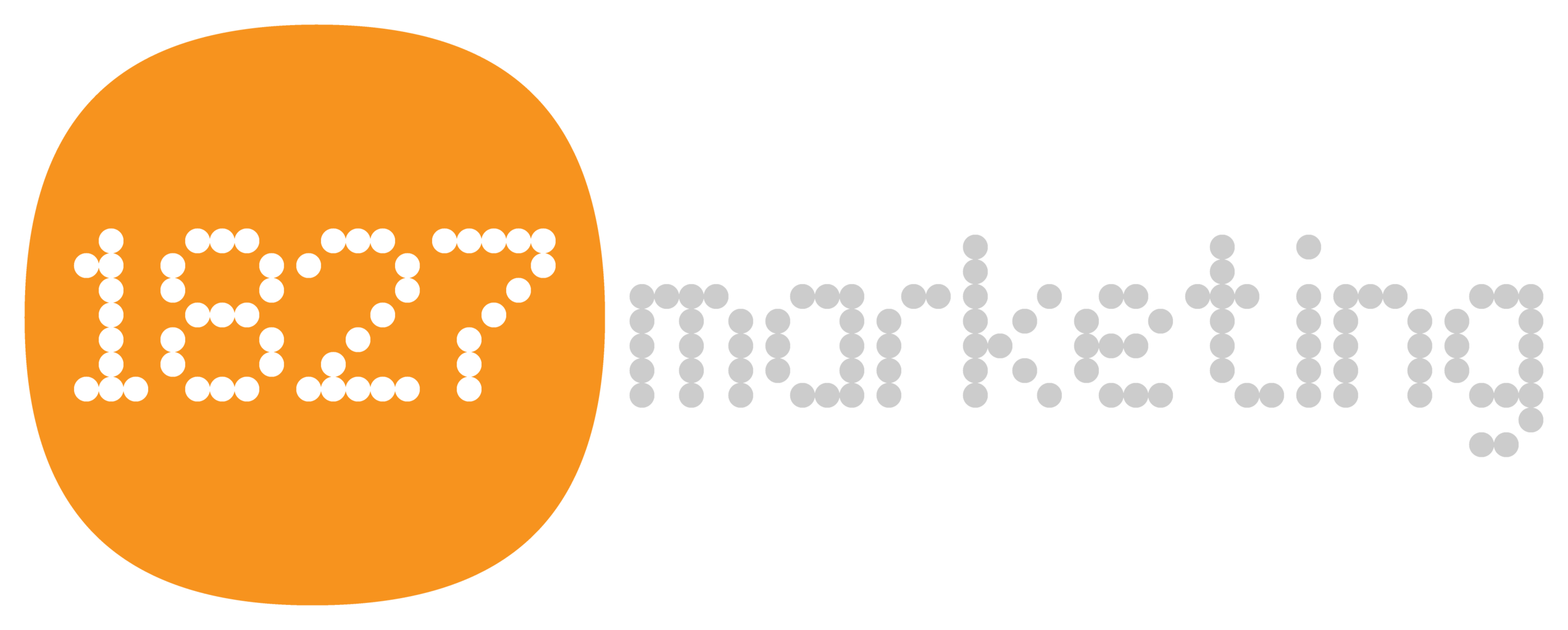




Strategic insights and implementation guidance for B2B Marketing Directors seeking to maximize LinkedIn's potential for business growth.